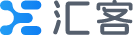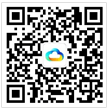开店快速上手之创建采购订单(三)
本小节为开店快速上手第三小节
上一小节内容请移步至[系统管理]模块下
查看新增门店店员(二)

1、采购设置
在做采购订单之前
可通过[采购设置]对采购设定相应规则
在[采购管理]-[采购设置]下
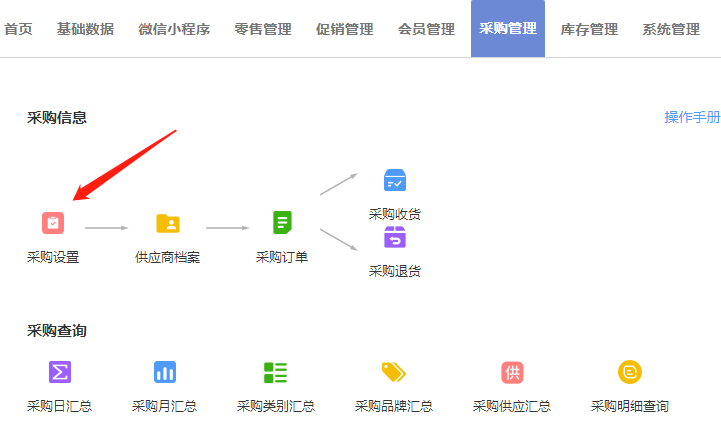
2.1采购收货单审核生效时更新商品档案中的进价(0除外)
如A1品在商品档案中进货价为10.00元
在采购收货单中采购A品时
把进货价修改为8.00元
当采购收货单审核生效时
是否把A品的8元进货价更新到商品档案中。
2.2采购/出入库单通过输入数量和总价,反算单价
如A2品在商品档案中进货价为10.00元
商家做批量采购时从供应商中获得优惠:
采购数量100,总价为900.00元
即在收货单中可通过输入数量和总价
反算单价为9.00元
2.3采购收货允许0进价商品入库
如A3品在采收收货时进货价为0是否允许审核

2、创建供应商档案
由于做采购订单时
需要选择对应的供应商
因此在新增采购订单之前
需要先创建供应商档案
在[采购管理]-[供应商档案]下

点击新增→录入供应商信息→点击保存按钮

供应商档案还支持通过导入模板批量新增
操作过程与批量导入商品档案一样
在导入商品档案时如没有建立供应商档案
系统自动创建供应商信息
可移步[基础数据]模块下查看教程
此处不再赘述
3、采购订单
采购订单是指:
商家与供应商之间的购货契约
商家把需要采购的商品做成采购订单
让供应商按订单发货
采购订单审核后并不增加系统库存
3.1采购订单添加商品
在[采购管理]-[采购订单]下

店长或操作员创建采购订单时
可通过以下方式添加商品:
3.1.1选择商品
点击新增→选择供应商→点击选择商品→选择需要采购的商品→确定

3.1.2扫描条码
点击新增→选择供应商→点击扫描(需连接扫码枪设备)→扫描实物条码→确定

使用扫描枪:
商品数量会随着扫描次数增加而增加
如A品扫描两次
则数量显示为2
3.1.3从表格输入
点击新增→选择供应商→在列表中直接录入商品货号

3.1.4下载表格导入。
点击新增→导入→下载导入模板(按模板填写信息)→导入明细(导入模板)

3.2保存审核单据
通过3.1几种方式可以向列表中添加商品
添加商品完成后
可核对表格中的商品明细、数量、价格等信息
如信息无误,可进一步保存审核单据

4、采购收货
当商家收到供应商的来货后
店长或操作员可进行采购收货
在[采购管理]-[采购收货]下

4.1引用采购订单
如用户之前已做了采购订单
可直接引用
点击新增→引用按钮→单击选择单号→确定

如没有预先做采购订单
可以直接创建采购收货单
操作方法与步骤3采购订单相同
此处不再赘述
4.2确认并审核
采购收货列表中添加了商品之后
当用户核对数量金额等信息无误后
可进行保存、审核操作
审核之后,系统库存数量增加

此时可前往[库存管理]-[库存成本查询]

对应商品的系统库存数量已增加

5、采购退货
当商家在系统已经做完采购收货之后
发现有些货品因质量问题或其他原因
导致需要退货给供应商
这时需要在系统上做采购退货单
创建采购退货单分为按单退货和非按单退货
其中非按单退货操作方法
与步骤3采购订单相同
此处不再赘述
在[采购管理]-[采购退货]下

点击新增→引用按钮→单击选择单号→确定

核对列表中需要退货的商品
如货品、金额、数量等信息无误
即可进一步保存审核操作
点击保存→确定审核

采购退货审核之后
去[库存管理]-[库存成本查询]查看

系统库存数量已减少

第三小节内容已结束
下一节是前台销售设置(三)教程
请移步[零售管理]模块下查看。